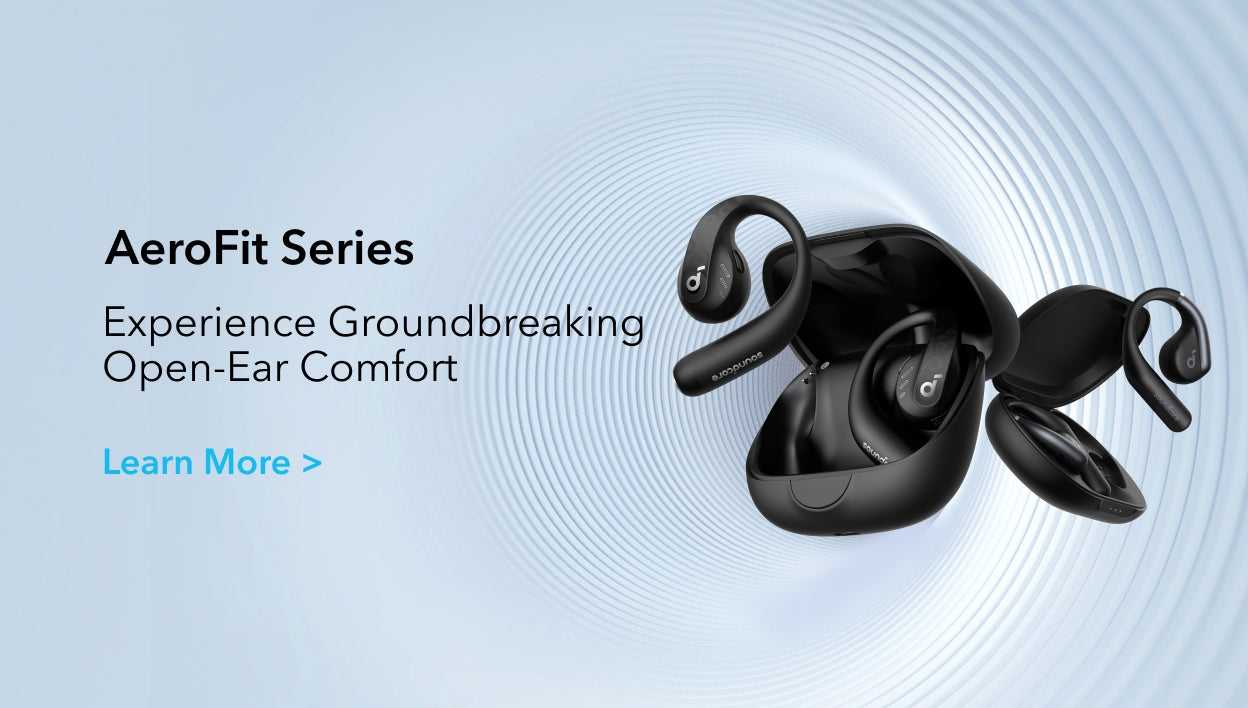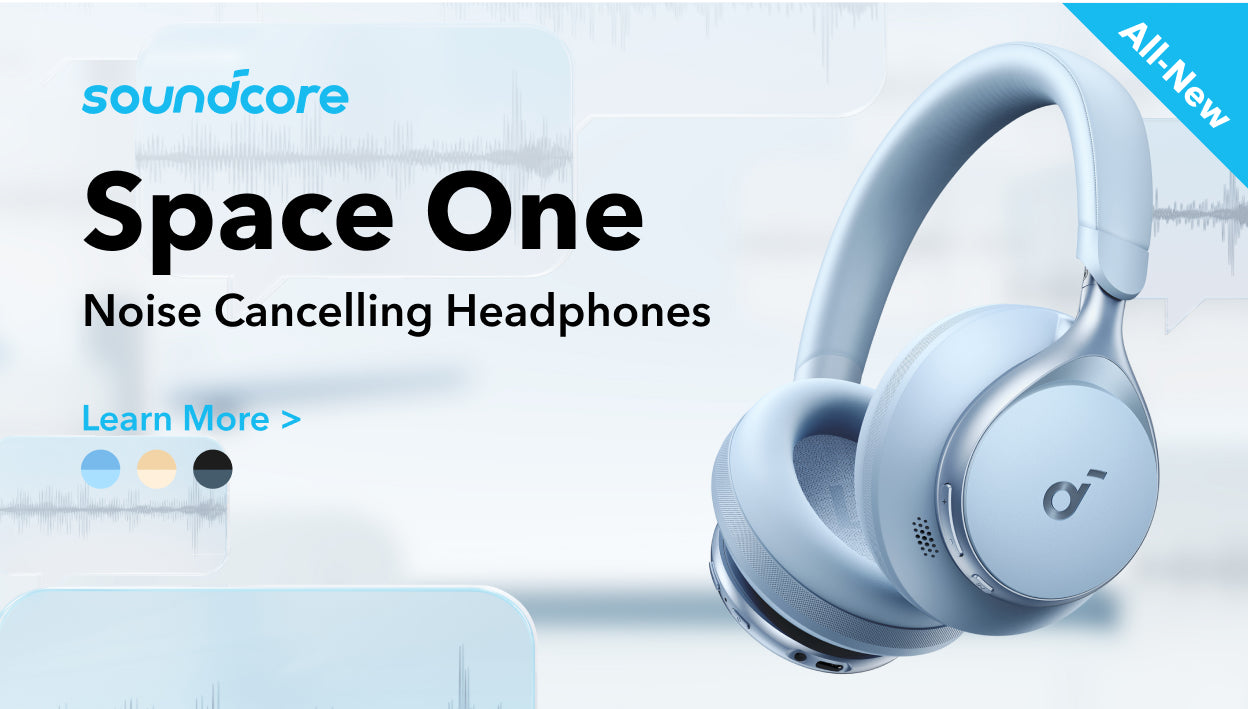Are you fretting over how to connect speakers to computer via Bluetooth? Worry not! Whether you have a Windows laptop or a Mac, connecting it to Bluetooth speakers is a straightforward process that can enhance your audio experience. In this article, we will walk you through the step-by-step instructions on how to use a Bluetooth speaker with a laptop, covering both Windows and MacOS systems. We will also address common FAQs to help troubleshoot any issues you may encounter. So, let's dive in and explore the seamless world of wireless audio!
Can You Use a Bluetooth Speaker With a PC?
Yes, you can absolutely connect PC to Bluetooth speakers, including Windows laptops or a Mac. Bluetooth technology allows for wireless connectivity between devices, enabling you to stream music, podcasts, or other audio wirelessly from your laptop to a Bluetooth speaker. Let's now delve into the specific steps for connecting computer to Bluetooth speakers.
How to Connect a Bluetooth Speaker to a Windows Laptop?
How to connect to a Bluetooth speaker Windows 10? To seamlessly connect laptop to Bluetooth speakers in Windows 10 or other Windows versions, you can follow these detailed steps:
- Start by ensuring that both your laptop and the Bluetoothspeaker are powered on and equipped with Bluetooth This allows them to communicate and establish a wireless connection.
- On your Windowslaptop, locate and click the Start menu located in the bottom left corner of the screen. From the menu, select "Settings" to access the Windows Settings app.
- Within the Settings app, you'll find various options. Look for and click on the "Devices" option to access the device-related settings.
- In the Devices’settings window, locate and check if Bluetooth is enabled. You can do this by sliding the toggle switch next to "Bluetooth" to the "On" position. This ensures that Bluetooth functionality is activated on your laptop.
- Next, click on the "Add Bluetoothor other device" option. A pop-up window will appear with different device connection options. From this list, select "Bluetooth" to initiate the pairing process.
- At this point, it's essential to follow the manufacturer's instructions provided with your Bluetoothspeaker to make it discoverable. This typically involves pressing a specific button or entering pairing mode. Refer to the user manual or any accompanying documentation for the exact steps.
- Once the Bluetoothspeaker is in discoverable mode, it will appear in the list of available devices on your laptop. Look for the name or model of your speaker in the list and select it to proceed with the connection process.
- Wait for a moment as your laptop establishes a connection with the Bluetooth Once the connection is successfully established, a notification or confirmation message will appear on your laptop screen.
- To ensure that the connection is working correctly, play some audio or music on your laptop. You should hear the sound output through the Bluetooth Adjust the volume levels on both the laptop and the speaker as desired to enjoy your audio content.

How to Connect a Bluetooth Speaker to a Mac?
To answer the question of how to pair computer with Bluetooth speaker for Mac system, follow these steps for a seamless audio experience:
- Start by ensuring that both your Macand the Bluetooth speaker are powered on and have Bluetooth Check that Bluetooth is enabled on your Mac by clicking on the Apple icon in the top right corner of your screen and selecting "System Preferences."
- In the System Preferences window, locate and click on the "Bluetooth" icon. This will open the Bluetoothsettings on your Mac.
- Verify that Bluetoothis turned on in the Bluetooth dialogue. If Bluetooth is enabled, it will display “Bluetooth: On”.
- Now, it's time to make your Bluetoothspeaker discoverable. Refer to the manufacturer's instructions for your specific speaker model to activate its discoverable or pairing mode. This process typically involves pressing a dedicated button or following a specific sequence of button presses.
- Once your Bluetoothspeaker is in discoverable mode, it should appear in the list of available devices in your Mac's Bluetooth You may need to wait for a few seconds while your Mac searches for nearby devices.
- When your Bluetoothspeaker appears in the list, click on it to select it. Then, click on the "Connect" button to establish the connection between your Mac and the speaker.
- After successfully connecting, your Macwill display a confirmation message, and your Bluetooth speaker should be ready to use.
- To test the connection, play some audio on your Mac. You can choose your preferred audio sources, such as a music streaming app or a video with sound. The audio should now play through the Bluetoothspeaker instead of the Mac's built-in speakers.
FAQ
Why can't I connect my laptop to my Bluetooth speaker?
If you're unable to connect your laptop to a Bluetooth speaker, ensure that Bluetooth is enabled on both devices. Restarting both the laptop and speaker can help resolve temporary issues. Updating Bluetooth drivers on your laptop and ensuring the devices are within range without obstacles can also improve connectivity.
How to make a Bluetooth device discoverable?
To make a Bluetooth device, such as the soundcore Motion+ bass speaker, discoverable, follow these general steps:
Turn on the device you want to connect and refer to the manufacturer's instructions to activate its discoverable or pairing mode. This mode allows the device to be recognized by other Bluetooth-enabled devices. Once the device is in discoverable mode, it should appear in the list of available devices on your laptop or Mac when you initiate the connection process.

Conclusion
Connecting your laptop to Bluetooth speakers is a simple and convenient way to enjoy wireless audio. Whether you have a Windows laptop or a Mac, the process involves enabling Bluetooth, making the device discoverable, and establishing the connection. By following the step-by-step instructions provided in this guide, you can seamlessly connect your laptop to Bluetooth speakers and elevate your audio experience. Enjoy the freedom of wireless audio streaming and immerse yourself in the world of rich sound!